If you want to transfer files via USB cable between your Windows PC / laptop and Android smartphone, your machine must have MTP USB driver installed. This driver is essential for your computer and phone to communicate with each other and transfer data. Hence, if you were looking for it, then you have stumbled across the right page on the internet. That is because this post of ours will guide you step by step on how to download and install the MTP USB driver.
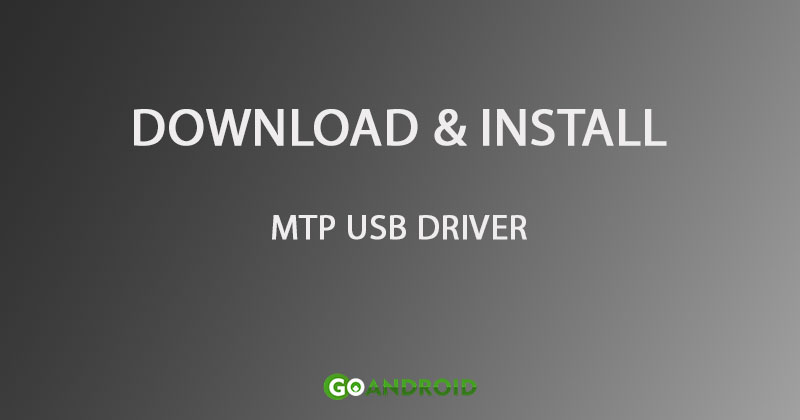
MTP (Media Transfer Protocol) driver plays a key role in establishing a connection between your Windows PC / laptop and Android smartphone via USB cable. It lets the computer to recognize Android smartphones like any other external storage. And therefore, it enables transferring of all kinds of files (including pictures, videos, APKs, PDFs, etc.) between the two devices only using a USB cable.
Usually, the MTP driver gets installed automatically on your Windows machine (especially Windows 10) connected to the internet, when you connect an Android smartphone for the first time via USB cable. However, sometimes due to certain errors, they tend to not install on their own, or maybe the already installed driver is corrupted. In such cases, you may need to install them manually and that is what this guide is all about.
Also Read: How to download and install Google USB driver
Pre-requisites
- Windows PC / Laptop
- Microsoft MTP Porting Kit
- Android smartphone
- USB cable
Steps to download and install MTP USB driver
- Download the MTP USB driver (Microsoft MTP Porting Kit) from the link provided at the end of this post.
- Run the downloaded EXE setup file by double-clicking on it.
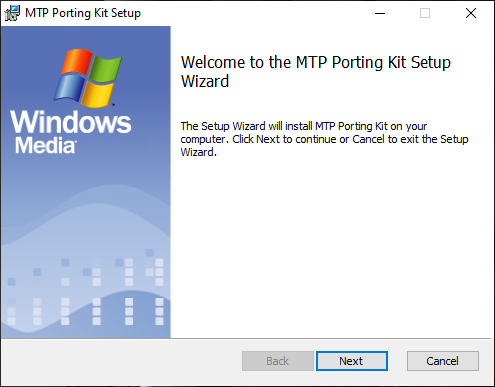
- Go through the setup procedure as instructed by the tool.
- After the installation, make sure to reboot your computer.
- Then, connect your Android smartphone using a USB cable and check if everything is working fine.
- That is it; you have successfully downloaded and installed MTP USB driver on your Windows computer.
Also Read: How to fix ‘Google Play services has stopped’ error
As always, if you are facing any problem or have any query, do drop them in the comment section below. We will try our best to help you out as soon as possible.
