Insignia is a well-known TV brand in the U.S. They sell Smart TVs which are running on Amazon Fire TV. For some reason, it is not possible to mirror your phones to these TVs directly. But casting is a must-have for every television, isn’t it? In this guide, we’ll tell you how to cast on Insignia Smart TV.
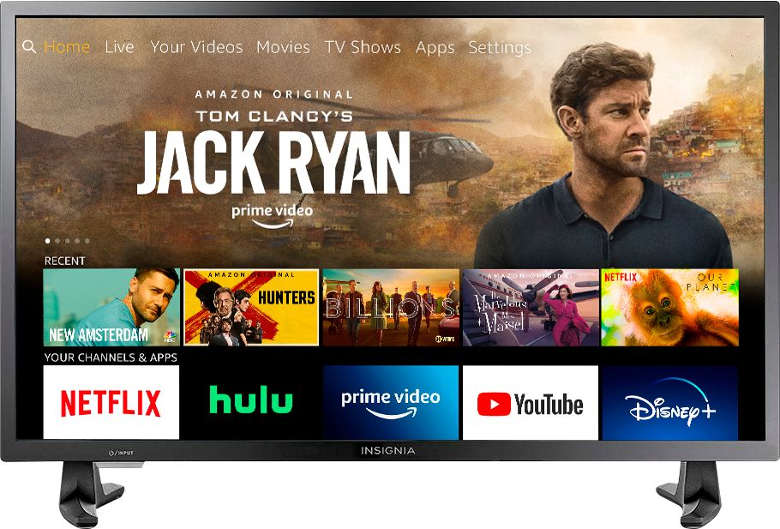
Must See: How to Cast on Hisense TV using Chromecast
Insignia TVs come in a variety of configurations. There are the non-smart version and smart version running on different software like the Amazon Fire TV, Roku, etc. In this guide, we’ll look at how you can Cast to a non-smart Insignia TV and a smart Amazon Fire TV Edition Insignia TV. Roku is not included here because the setup for casting is fairly straight forward.
Cast on Insignia TV using Apps
As said above we’ll discuss two different methods with which you can Cast to your Insignia TV. This method can be used in the case of Smart TVs. Before you proceed make sure your setup has the following
Pre-requisites (for iOS)
- Install Screen Mirroring + Fire TV on your iPhone or iPad.
- Download: App Store
Pre-requisites (for Android)
- Install Fire TV Cast from the Google Play Store.
- Download: Play Store
Cast from an iPhone or an iPad
- While on the Fire TV home screen search for Screen Mirroring or go to Apps->Category-> Utilities and look for the app called Screen Mirroring.
- Download the app and keep it open on the TV.
- Now open up the Apple App Store and search for Screen Mirroring + Fire TV.
- Download it and make sure that both the TV and the phone are connected to the same Wi-Fi network.
- The app has both a free version and a paid version, go for the free version before opting for the paid ones.
- Click on the large icon in the mobile version of the app to connect the TV.
Cast from an Android device
- From the Fire TV home screen search for Fire TV Cast.
- Download the app and open it.
- Open the Google Play Store and download Fire TV Cast.
- Follow the on-screen in the Android app to set up the connection. Make sure that both the devices are connected to the same Wi-Fi network.
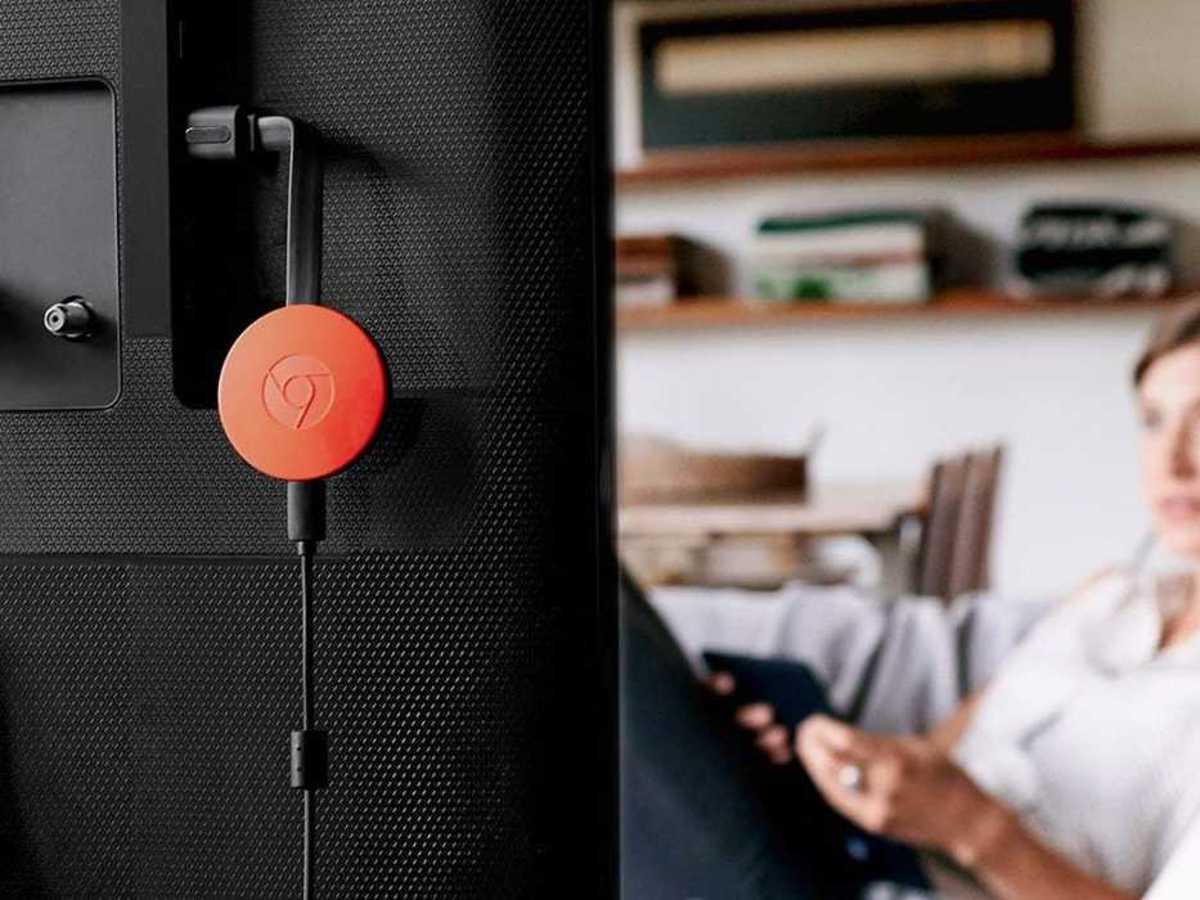
Cast on Insignia using Google Chromecast
This method is a bit costly as it requires an additional streaming device. We chose Google Chromecast for our convenience, you can always choose a different Streaming device but the steps will be somewhat similar. The steps are similar for both iOS and Android so please make sure your setup has the following.
Pre-requisites
- Connect Google Chromecast to your TV. It can be plugged into any HDMI port. Also, make sure that the Power Adaptor of the Google Chromecast is connected.
- Install Google Home App on your device.
- Important: Make sure that the Chromecast and the smartphone/tablet is connected to the same WiFi network.
Once you have the above setup ready follow these steps. Also, note that the above steps are crucial for a non-smart Insignia TV.
Cast from iOS or Android
- Open the Google Home app and tap the + button placed at the top-left corner of the app.
- This will open the Add and Manage menu of the Google Home app. Select Set up device and tap on Setup new devices in your home.
- Google Chromecast should be ready to cast. Click on the cast button to view the contents of your smartphone or tablet on Insignia TV.
- You can also cast your Android device screen from the settings.
It won’t matter whether you own a smart or a non-smart Insignia TV, a little extra investment on a good streaming device will be great to improve functionality.
