Following a lot of buzz in the mobile industry, Samsung introduced its latest and greatest “Galaxy S10” series of devices early last month. Undoubtedly, all three devices- Galaxy S10, S10e, and S10 Plus are presently one of the best smartphones in their respective categories. The smartphones pack some exciting new features with a great performance in almost every segment. It goes without saying that the Galaxy S10 series comes equipped with excellent smartphone cameras. However, some users have recently reported a bug affecting the camera app that triggers an error “Unfortunately, Camera Has Stopped” which is quite annoying considering the devices were released just over a month ago.
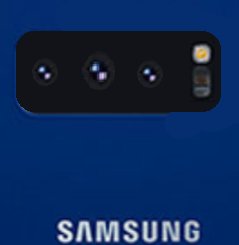
Guide to Fix Error “Unfortunately, Camera Has Stopped”
In order to resolve this issue, we’ve listed some fixes that help you enjoy the exceptional camera experience on your Galaxy S10 to the fullest extent. Let’s get started. Follow methods listed below to fix the error.
Force Close the Camera App
- On the Home Screen, tap on the Recent Apps section.
- In the Recent Apps menu, swipe up the camera app to close it.
- Alternatively, you may head to Settings -> Apps.
- Tap on the three dots on the top-right corner. Under System Apps, select the Camera App and tap on Force Stop to close.
Following the above steps should resolve “Unfortunately, the camera has stopped” issue on your Galaxy S10. However, If the above fix didn’t work for you, you may head to the next method below.
Force restart your Galaxy S10 device
- Press and hold the Power and Volume Down button simultaneously for about 7-10 seconds until the device screen turns off.
- Once your device restarts.
- open the camera app and check if the issue has been resolved.
Following the above procedure is most likely to fix the error as force restarting your device refreshes the smartphone’s memory and allows the Android processes to start over.
Also Read: Samsung Galaxy S10 and S10+ camera scores 109 DxOMark ratings
Run the camera app in Safe Mode
After trying the above steps, if “Unfortunately, the camera has stopped” error still persists on your Galaxy S10, the most probable reason could be a third-party app using the camera, and not allowing the primary camera app to work as usual on your device.
You can try using the camera app in Safe Mode by following the below steps:
- Turn off your Galaxy S10 device;
- Press and hold the Power button key and release once you see the Samsung logo pops up on the screen;
- Press and hold the Volume Down button and let the device boot to enter Safe Mode;
- Open the Camera App to see if it works fine in Safe Mode. If you’re convinced, a third-party app is a culprit here and you can uninstall or remove permission for the apps that have access to cameras.
Also Read: iFixit Teardown confirms Samsung Galaxy S10 repair to be expensive
Factory reset your device
If none of the procedures outlined above worked for you, Factory resetting your device would be the final solution to get rid of “Unfortunately, camera has stopped” error. Before you proceed with a factory reset, you must back up your personal data as it will delete everything on your smartphone.
Let’s look into the steps to factory reset your device.
- Turn off your Galaxy S10 device;
- Press and hold both the Volume Up and Bixby button simultaneously for a few seconds;
- Press and hold the Power button without releasing the Volume Up and Bixby button;
- Once the Android logo pops up, you should release all the keys;
- An Android Recovery Menu pops up on the display, now tap Factory Reset and you’re done.
This will definitely resolve “Unfortunately, camera has stopped” error on your Galaxy S10, S10e and S10 Plus.
