Gmail from Google is the most popular email service. It has roughly around 1 billion monthly active users, which is quite a large number. The service provides several features like Schedule an email, custom notifications, dark mode, check grammar and spelling, and much more. It also lets you archive your emails, which is the process of hiding or moving emails out of the Inbox. This guide will provide you instructions on how to unarchive emails in Gmail which are already been archived.
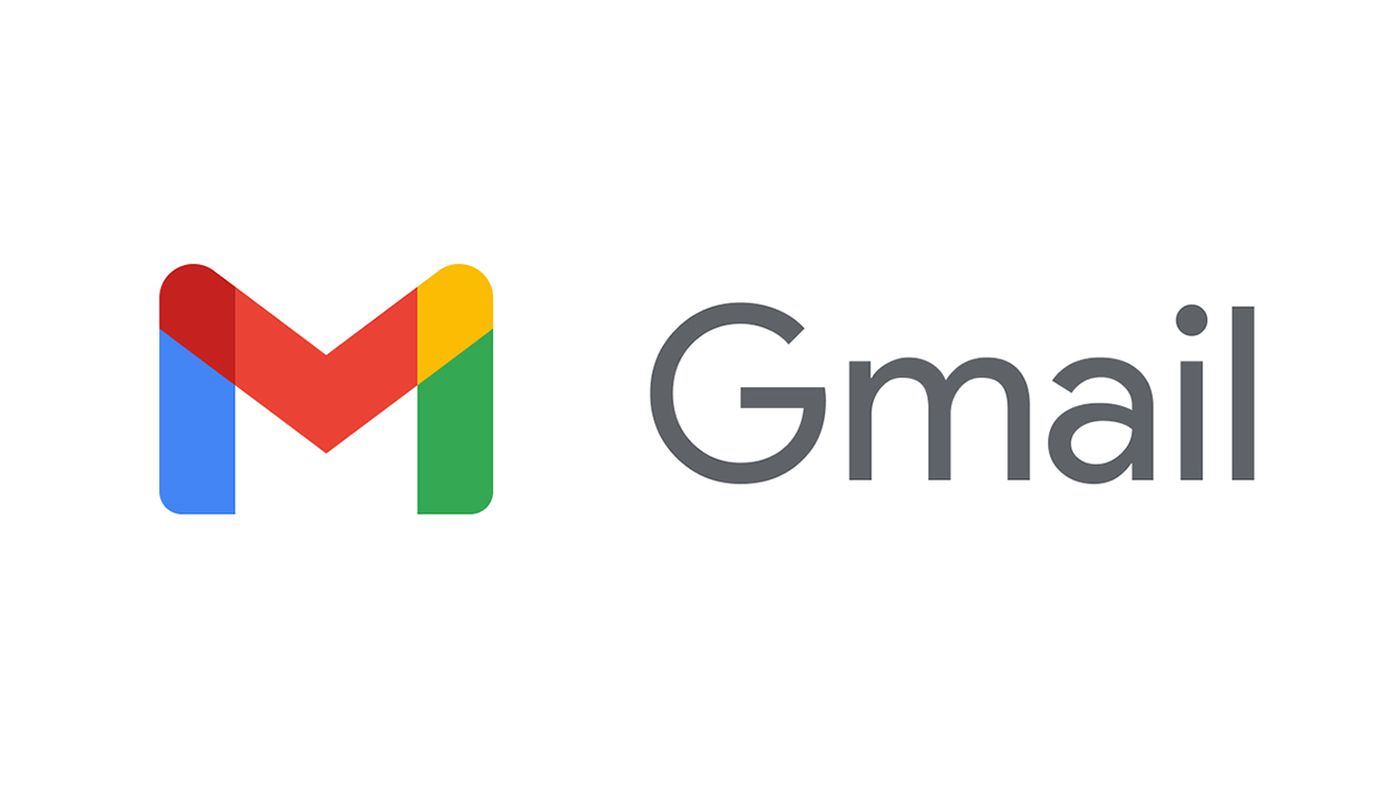
Related: Optimize your Gmail Experience – Best Tips and Tricks (Complete Guide)
Since Gmail has a different user interface for mobile and desktop, we’ll discuss how this can be done via the App and the Web(desktop and mobile) environments. There’s also a shortcut to Unarchive an email shortly after it is archived. There are 2 pre-requisites though, you should have a valid Gmail account and an internet connection.
Unarchive Emails in Gmail
Using the Android or iOS app
If you are using the Gmail app, then please follow these steps.
- Open the Gmail app and click on the icon at the top-left corner near the search bar. This will open up the side menu.
- While in the menu scroll down and click on All mail. Find the email you wish to unarchive. Select the email by clicking on the icon. Click on the 3 vertical dots at the top-right corner of the screen.
- This will bring up a drop-down list. Select Move to Inbox to move the email back to the Inbox.
- Make sure to check our guide to strikethrough text in Gmail, and add another email account in the app.
Using a browser (Web interface)
If you are using a desktop PC or a laptop, then please follow these steps.
- Open Gmail in your browser of choice.
- Under the Compose button, you’ll find a list of categories in which your emails are categorized. Scroll down the list to find All mail and click on it. If you can’t find it, then click on more at the end of the list and you’ll find it there.
- Now find the email you wish to unarchive. All mail shows all your emails so you might wanna use the search option.
- Select the email you wish to Unarchive and hover your mouse on the icons at the top.
- Click on the icon with the label Move to Inbox. This will move the archived email to the Inbox.
If you are using a mobile browser, then the steps are similar to that of the Gmail app, there are some minor differences though.
- Open Gmail. Then, click on the icon at the top-left corner of the webpage, the one next to the refresh button. This will open the side menu for Gmail.
- Scroll down and click on All mail. Select the email you wish to Unarchive.
- Click on Move to Inbox at the bottom of the webpage. It is displayed as default in a drop-down list of actions.
Using Undo to unarchive Emails
This method is the same for desktop and mobile. However, this option is not there in the mobile version of the website.
- In the case of a desktop PC or a laptop, whenever you archive an email a message “Conversation archived. Undo” will be displayed at the bottom-left of the screen. Just click on Undo to Unarchive the email.
- A similar prompt will be displayed in the Gmail app when an email is archived. Click on Undo to Unarchive the email.
Gmail is an excellent mail service from Google. Archiving is always good to keep the Inbox neat and clean, and even allows us to stay focused on our activities by removing unimportant emails from our Inbox. However, if you wish to undo an accidental Archive or recover something you thought was unimportant we hope this article might be of use to you.
Also Read: How to add emoji shortcut bar in Gboard for Android

